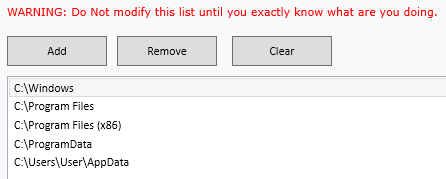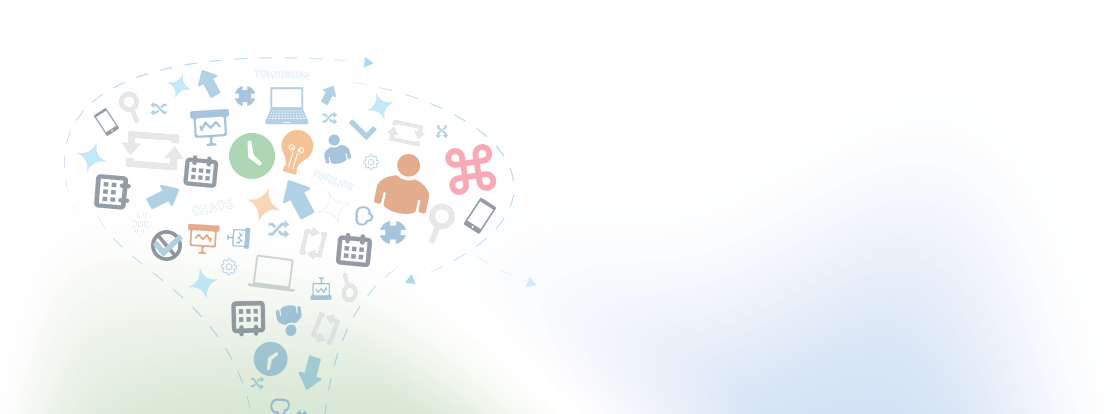
Find & Remove 10s Of GBs Of Duplicate Data.
Save Memory & Prevent Data Corruption.
Download Clone Files Checker Download Clone Files CheckerAre You Aware of Duplicate Data in Your System?
It becomes an extremely painful task to perform routine operations once a large amount of duplicate data occupies a big slot in the computer. Clone Files ChecKer (CFC), duplicate file finder for Windows 10 having cloud scanning features, is here to help you get rid of duplicates from your computer and cloud:
Main Features of CFC
- Scan a given directory/directories for finding duplicate files
- Ignore a given directory/directories
- Search for CLONE files by specifying a file type. e.g. Text Document, Music/ iTunes, Pictures, Videos etc
- Applying filters to narrow down the search results
- Sort out dupes under easily identifiable groups
- Show the number of contents by the file type in the search result
- Media files can even be played within the software, which is very helpful in identifying same songs in Windows 10, titles and album names in iTunes, Windows Media Player or Microsoft Groove
- Files can be securely backed up before deletion, for they can be restored later if required
- A dedicated function to search for duplicate mp3 files by their tags
- The “Music Search” function filters down the search result even further
- Detailed Scan Results showing the number of identical media files as well as the amount of storage space wasted due to them
- Ability to generate and export scan reports into CSV format
- Latest file extensions can be easily added up without upgrading the software
In-Depth Look up of Each Function
How CFC Duplicate File Finder Windows 10 Actually Works?
A. Select drive/folder panel allows the user to add one or more directories (folders) to the “Include To Scan” rectangular box on left. If any folder(s) is added over here, adding up any directories to the “Exclude From Scan” option will exactly have the opposite effect.
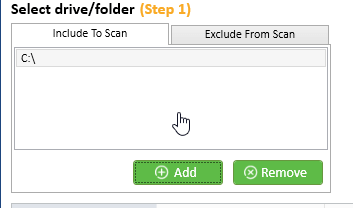
B. Search Options panel provides options to narrow down the search result by applying filters to the search query.
a. All Files: All the duplicate contents in Windows 10 are searched without any exception (within the given directories).
b. Custom: Custom option has two groups. The first one is especially for general files and the other group is for Music Files. The general section provides 5 filters, those are “Documents” for documents (word /text), Archives for compression files (rar/zip), Music for audio files (mp3, wav), Videos for video files (mp4, mkv), Images for Photos, Images, clipart (png, jpeg).
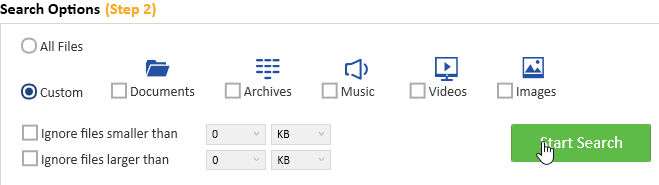
c. Music Files section provides additional filters. Title, Artists, Album, Track, Duration, Bitrate, File Content.

d. There are another two minor filters to narrow down the search result by size of the files. Applying “Ignore Files Smaller Than” filter makes the search process to ignore the contents which is under the specified size. “Ignore Files Larger Than” is same as the aforesaid filter but it ignores the files which are larger than the specified size. The unit of the size of the both filters can be changed along with their sizes.
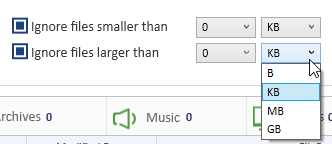
C. The search result displays in the bottom most window. The Group X groups the each file with its duplicate file. If there are many duplicate files of the same file, everything goes under the same group. The search result shows the name, type, path of the files.
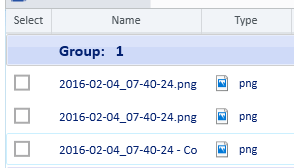
D. The displays above the search result window show the number of files returned with the search along with their types.
- For Archive Files
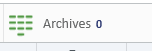
- For Document Files
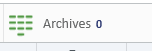
- To make the Search Result full screen
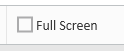
- For Images
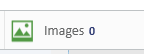
- For Videos
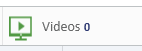
- For Audio Files
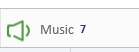
E. The Basic Media player embedded within the “CFC” is used to preview the contents. It can play any media content as long as their codecs are installed in the system.
F. There are number of buttons in the bottom most of the software.
- Export List button can generate the report of the search result in CSV format, which is compatible with Microsoft Excel
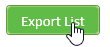
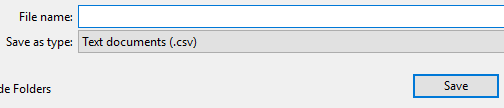
- Clear Results button can remove the whole search for refreshing the search result window

- Quick Fix button initiates the removing process to wipe out the duplicate contents to save the space
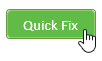
G. The statistic panel shows the number of duplicate files, groups, which specifies the number of twins or triplicates of the same file, Wasted space, which can be regained after the cleaning phase.

H. Post phases of the wiping
- First dialog box shows the number of all duplicate files, songs and photos in Windows 10 and the space to regain after wiping out the duplicate contents.
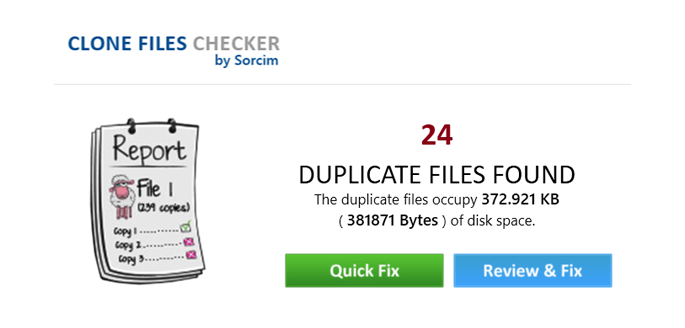
- Second, also known as “Step 2” makes user to pick either the old file or the new file of the duplicate contents.
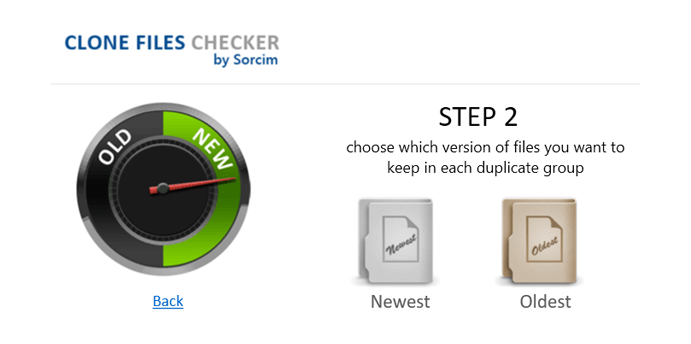
- In the "Step 3" files can either be deleted or moved to a separate folder in case the files are required in later.
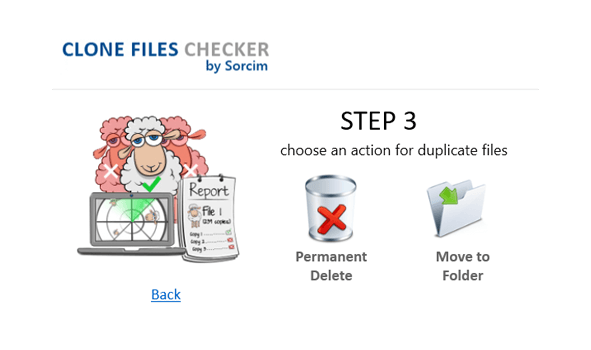
- In the “Step 4” files can be backed up, if the user plans to restore them. The restoration can be done in the “History” group of the CFC.
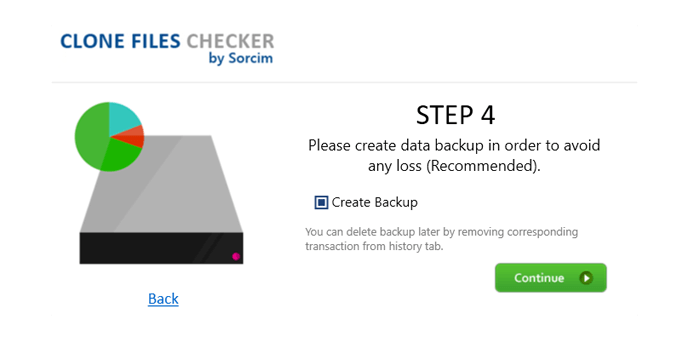
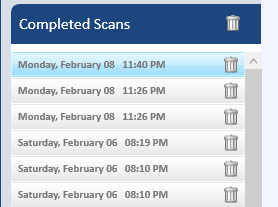
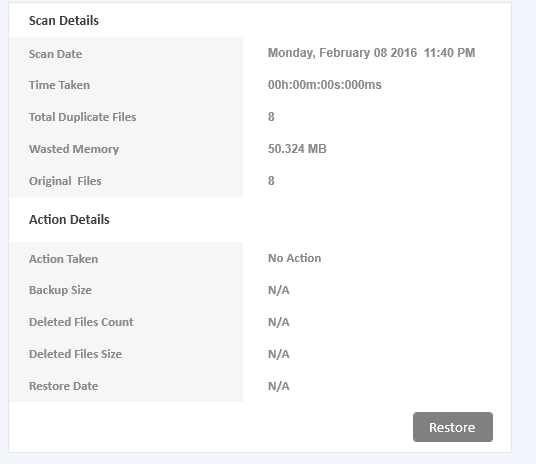
- If the cleaning is completed, it will show a dialog box as the following.
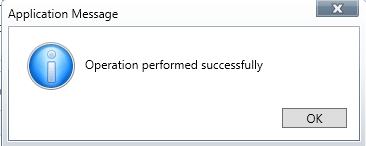
I. Good thing is you can find iTunes duplicate songs in Windows 10 by enabling the iTunes Mode of CFC. It will work the same way as the Music Mode works.
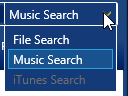
J. The Advanced Settings
- A. Custom file extensions, new file extensions can be specified in the appropriate group.
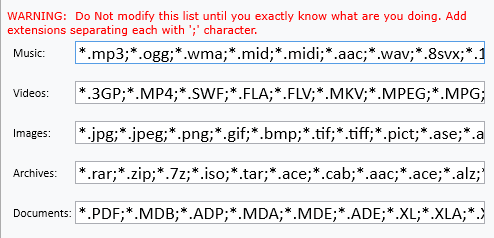
- B. The language of the software, backup location can be specified in here
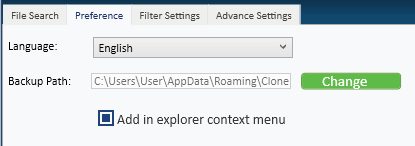
- C. Files and Folder Options section provides few options to make the duplicate hunting process easy.
- Skip Temporary Files: This makes the CFC to ignore the temporary files during the searching
- Skip System Folders: System folders are quite vital for system to keep running, removing them, regardless of the nature is quite dangerous. This options forces CFC to ignore such files. However, you can scan duplicate folders of your choice using CFC.
- Skip Hidden Objects: Certain Hidden Objects are quite vital for system to keep running, removing them, regardless of the nature is quite dangerous. This options forces Clone Files Checker to ignore such files
- Do Not Scan Recycle Bin: Files in the Recycle Bin is already deleted. So no need to delete them again.
- Protect System Files: This is same as the “Skip System Folders” but it ignores the system files specifically
- Ignore Zero Byte Files: Zero byte files indicate either that file doesn’t grant the permission to Clone Files Checker to scan it or the file is corrupted in that case it’s not necessary to waste the time with those files.
-
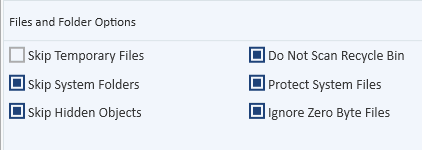
- D. The algorithm type, which is used to identify the duplicate contents

- E. The global exclude list. Anything added here will be excluded globally from all operations